Home > 画像加工ソフト 「pixlr」 を使ってみる(2)
|
| Home | |
Older
|
|---|
2012/07/02 15:50
5.知ったかぶり情報局
投稿: kame
画像加工ソフト 「pixlr」 を使ってみる(2)
今回は「pixlr editor」を使い、どこかで見たことのあるLogoマークを作ってみた。
日テレ ZIP! ⇒ http://www.ntv.co.jp/zip/
最近、「目指せ! もこみち君」な店主であります。

- なんちゃってLogoマーク -
このレベルなら20工程以下、慣れれば15分程で作ることができます。
各工程を詳しく解説するととんでもなく長~い投稿になってしまうのでポイントだけを簡単にご説明します。
画像加工ソフトの基本を理解していない方にはチンプンカンプンかもしれませんが・・・
1. 素材を探す

- 背景の木目(実際はもっと大きなサイズを使用) -
※ この画像の一部分だけを横にして使用する予定

- ももちゃんの写真(実際はもっと大きなサイズを使用) -
準備した素材は「背景の木目」と「ももちゃんの写真(背景が写っていない物)」です。
2. 加工する
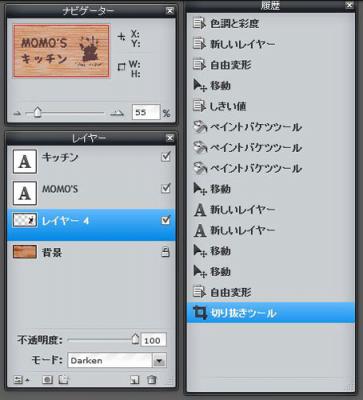
- 作業の足跡 -
「pixlr editor」は作業の履歴(最新の15工程かな?)が残るのでどの様な作業を行ったのか大枠が見えます。
また、この図でレイヤーの重ね方も分かると思います。
以下、手順をご説明します。
(1)背景画像(木目の画像)を「pixlr editor」に読み込む
※ 履歴には残っていません
(2)背景画像(木目の画像)を90度回転する
※ 履歴には残っていません
木目を横で使用したいので「画像:キャンバスを90度回転」します。
(3)切り抜きツールで背景を切り抜く
※ 履歴には残っていません
木目の気に入った部分だけを使用したいので「ツール:切り抜きツール」でそこだけ選ぶ。
(4)画像サイズを小さくする
※ 履歴には残っていません
オリジナルの木目画像のサイズがまだまだ大き過ぎるので「画像:画像サイズ」で調整する。
※ blog等で使うならば500~1000pix位が適当かな
(5)色調と彩度を調整する
※ 履歴の一番上 (以下履歴にあり)
オリジナルの木目画像と目標としている木目の色が違うので「調整:色調と彩度」で調整します。
これで背景は完成です。
(6)ももの写真を新しいレイヤーとして読み込む
「レイヤー:画像をレイヤーとして開く」によりももの写真を読み込む。(レイヤー4)
(7)ももの写真の大きさを調整する
「編集:自由変形」でもも写真(レイヤー4)の大きさを調整する。
(8)ももの写真の位置を調整する
「ツール:移動ツール」でもも写真(レイヤー4)を所定の場所に移動する。
(9)ももの写真を影にする [重要ポイント]
「調整:しきい値」を調整し写真(レイヤー4)がイイ感じの影になるようにする。
※ 白黒の画像になります。
(10)黒い影になったもも写真(レイヤー4)を茶色に着色する
目標としている色を「ツール:main color」に作り、「ツール:ペイントバケツツール」で流しこむ。
※ 公差:20 隣接部:レなし アンチエイリアス:レ 不透明度:100
(11)もも写真(レイヤー4)を背景に重ねる [重要ポイント]
レイヤー4を「モード:Darken」指定する。(上記図の左下参照)
※ この作業によりレイヤー4の暗い部分だけが背景に重なります。
(12)文字を重ねる
「ツール:タイプツール」により文字を書き込みます。
※ フォント、サイズ、色などが指定できます。
後は、全体の微調整などをして完成。
◆◆◆
最近、料理が楽しい店主。
苦手だった包丁も大分使えるようになってきた。
チャーハンは3回に2回くらいは「美味い!」
と言われる物が作れるようになった。
ポテトサラダも良い感じになって来た。
煮魚も覚えた・・・
次は出汁巻き玉子か・・・
だから「目指せ! もこみち君」なのです・・・
調味料を振る位置がやたら高くなった (^^ゞ

Tags: レタッチ / PC
|
| Home | |
Older
|
|---|

 Newer
Newer

